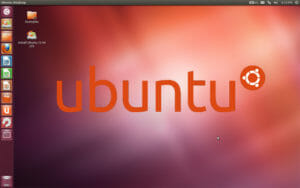
Sempre più spesso, i nostri clienti di touchscreen industriali sfruttano il sistema operativo open source Linux, Ubuntu. Ubuntu si è evoluto in un ambiente versatile e facile da configurare, con una grande comunità e una massiccia assistenza da parte dell’azienda Canonical. Abbiamo osservato un costante aumento delle chiamate da parte di clienti che utilizzano Linux in ambienti industriali, e negli ultimi anni Ubuntu è in testa alla classifica. Oltre al driver Linux standard fornito da Elo, gli utenti Ubuntu hanno ora a disposizione una soluzione di driver per touchscreen molto semplice che non richiede alcun nuovo software.
Aggiornamento gen. 2018 – per una panoramica più recente sulla compatibilità dei touchscreen di Hope Industrial con i sistemi operativi Linux, si veda questo post.
L’interfaccia di connessione più semplice per utilizzare il vostro touchscreen con Ubuntu è tramite USB. Noterete che quando la maggior parte dei touchscreen di Hope Industrial Systems viene collegata a un sistema Ubuntu 12.04, risponderà immediatamente al tocco anche se con un asse Y invertito. L’installazione desktop standard di Ubuntu è in realtà preconfezionata con il “driver touchscreen Xorg”, che utilizza il protocollo Xinput. Questo è ciò che permette ai nostri touchscreen di funzionare con Ubuntu fin da subito. L’unico intervento da eseguire è quello di calibrare lo schermo per correggere l’inversione del cursore e allineare con precisione il cursore al dito.
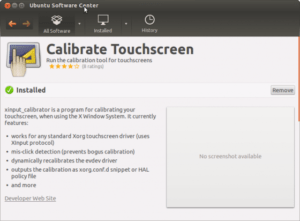
Se aprite l’Ubuntu Software Center e fate una ricerca per “calibrare il touchscreen”, il primo risultato che vedete è un pacchetto software con lo stesso nome. Il nome effettivo del programma è Xinput_Calibrator e in alternativa è supportato su diversi altri flavor di Linux. Ulteriori informazioni sono disponibili sulla sua pagina web. Basta installare il pacchetto cliccando su “Installa”. A installazione completata, si crea un’icona sulla vostra utilità di avvio. Una volta completata l’installazione, avviate la calibrazione cliccando sull’icona nell’utilità di avvio o fate una ricerca per “calibrare il touchscreen” dalla barra di ricerca della dash di Ubuntu.
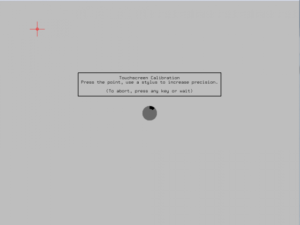
È importante notare il messaggio che compare dopo che la calibrazione è stata completata. Per mantenere le impostazioni di calibrazione dopo lo spegnimento o il riavvio, è necessario creare un file di configurazione con queste impostazioni. Per prima cosa controllate che il “MatchProduct” sia riconosciuto come dispositivo Elo. In caso contrario, scollegate e ricollegate il touchscreen e provate di nuovo a calibrare. Quindi, copiate le impostazioni necessarie evidenziando tutto dall’inizio della “Section ‘InputClass'” fino alla fine della “EndSection”, cliccate con il tasto destro del mouse sul testo evidenziato e selezionate COPIA. Successivamente, è necessario creare prima la directory a cui fa riferimento Xinput_calibrator per il percorso del file di configurazione, quindi aprire il file di configurazione per la modifica. Questo può essere fatto facilmente eseguendo i seguenti due comandi:
sudo mkdir /etc/X11/xorg.conf.d sudo gedit /etc/X11/xorg.conf.d/99-calibration.conf
Una volta aperto l’editor, incollate la configurazione, salvate il file, poi chiudetelo e il gioco è fatto! Se desiderate implementare la funzione del “tasto destro del mouse” come in Windows, aggiungete questa riga di codice sopra “EndSection”:
Option "EmulateThirdButton" "On"
In tal modo potete iniziare a utilizzare rapidamente il vostro touchscreen con Ubuntu 12.04 LTS e 14.04 LTS Durante le nostre ricerche abbiamo scoperto che può funzionare anche con alcune vecchie versioni di Ubuntu e, secondo il sito web, Xinput_calibrator può funzionare con varie distribuzioni Linux.