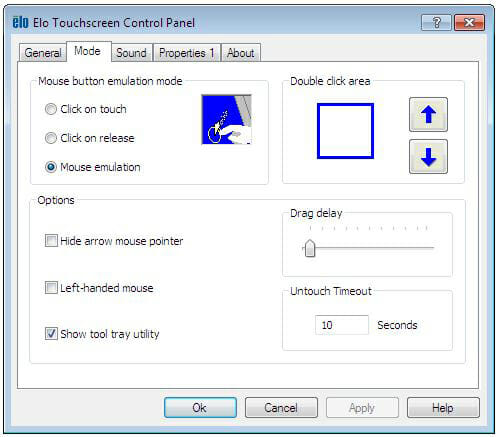
Nella maggior parte delle applicazioni tipiche, i touchscreen di Hope Industrial sono utilizzati nell’ambito di una configurazione HMI basata su PC, eseguendo un qualche tipo di controllo su PC nell’ambito di un processo industriale. I programmi che generano queste interfacce di automazione sono generalmente progettati con un’interfaccia molto semplice: i grandi pulsanti su schermo consentono una semplice interazione con l’utente, che ha molto lavoro e spesso indossa dei guanti. In generale, l’utente non si interfaccia con il sistema operativo del PC sottostante. Per utilizzare questo tipo di applicazione, il touchscreen non fa altro che passare singoli “clic” al computer, che risponde come se si stesse cliccando su un tasto del mouse.
Esistono tuttavia situazioni in cui è necessario che un touchscreen si interfacci con il sistema operativo per eseguire funzioni che tipicamente richiedono un mouse vero e proprio: tasto destro, doppio clic, clic e trascina, clic e tieni premuto.
Abbiamo già discusso dell’argomento in come utilizzare il touchscreen senza una tastiera, ma come si fa senza un vero e proprio mouse? Grazie a un ricco set di opzioni di configurazione disponibili nei driver Elo forniti con tutti i nostri touchscreen, queste azioni avanzate possono essere facilmente utilizzate. Il post di oggi tratterà una delle funzioni del mouse più comunemente usate sui touchscreen.
Modalità di emulazione del mouse: doppio clic e clic e trascina
Lo strumento più utile a disposizione dei nostri utenti è la modalità “Mouse emulation” del driver Elo, in grado di simulare le più comuni funzioni del mouse sui nostri touchscreen industriali.
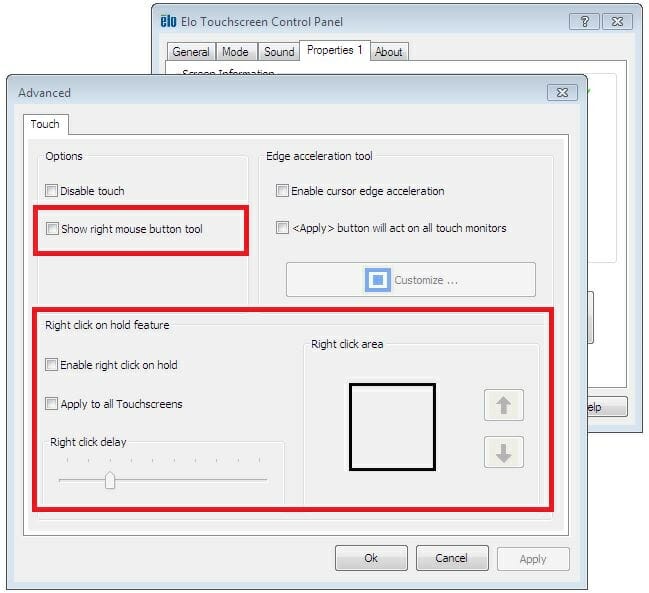
In questa modalità, il doppio clic funziona esattamente come con il mouse: toccate due volte lo stesso punto in rapida successione. Tuttavia, poiché è più difficile toccare esattamente lo stesso punto due volte su uno schermo tattile rispetto al mouse, il driver consente di configurare le dimensioni del “riquadro per il doppio clic”. Due tocchi rapidi all’interno dell’area del doppio clic vengono conteggiati come un doppio clic.
Anche la funzione clic e trascina è comunemente utilizzata, e potreste volerla utilizzare su un touchscreen. Con il mouse si deve posizionare il cursore su un’icona, premere il tasto del mouse per selezionare l’icona, trascinare il mouse nella posizione desiderata e rilasciare il tasto per deselezionare l’icona. Utilizzando uno dei nostri touchscreen in modalità di emulazione del mouse, è possibile ottenere lo stesso effetto posizionando il dito sull’icona, premendo l’icona per selezionarla, trascinando il dito sullo schermo nella posizione desiderata e sollevando il dito per deselezionarla.
Clic con il tasto destro del mouse: due metodi
Naturalmente, per eliminare la necessità di un mouse è necessario poter fare clic con il tasto destro (almeno per il tipico utente Windows o Linux). Per farlo su un touchscreen, il driver Elo offre due opzioni: un’opzione molto intuitiva, “Right click on hold”, e uno strumento più visivo, il “Right Mouse Button Tool”.
Attivando l’opzione “Right click on hold”, se si tiene premuto sullo schermo per un tempo regolabile, da 1/2 secondo a 4 secondi circa, si ottiene un clic del tasto destro del mouse. Il driver visualizza anche un grande cerchio rotante intorno al dito per farvi sapere quando avete tenuto premuto per il tempo necessario.
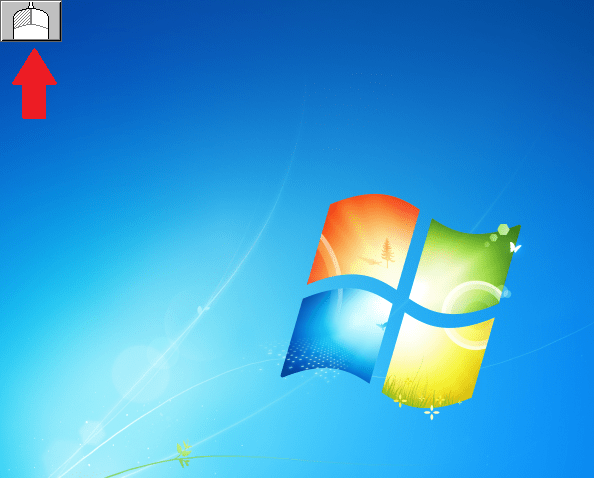
In alternativa potete attivare il “Right Mouse Button Tool” di Elo, che fa apparire un’icona nell’angolo in alto a sinistra (configurabile) che commuta il successivo clic in un clic del tasto destro del mouse.
Elo ha fornito varie funzionalità per facilitare il passaggio dal mouse al touchscreen e consente di utilizzare più facilmente i sistemi in modo rapido ed efficiente. Gli utenti di Windows 7 possono anche andare oltre e sfruttare i singoli gesti tattili di Microsoft. I nostri clienti scoprono che non solo è facile smettere di utilizzare il mouse, ma diventa difficile tornare a usarlo.